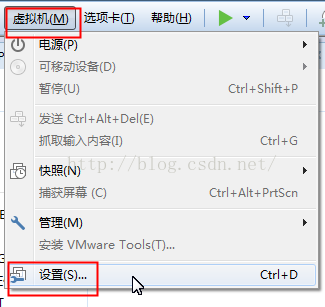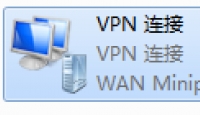MacOS虚拟机安装VMware tools 在主机与虚拟机之间共享文件和剪贴板
![]() 微wx笑
微wx笑 2022-02-07【操作系统】
2022-02-07【操作系统】
 4
4 0关键字:
VMware MacOS 虚拟机
0关键字:
VMware MacOS 虚拟机
Windows7上MacOS虚拟机安装VMware tools,为了更好的在主机与虚拟机之间共享文件,共享剪贴板。还没安装MacOS虚拟机?请参考:Windows7上使用VMware安装MacOS虚拟机下载安装文件:VMw
Windows7上MacOS虚拟机安装VMware tools,为了更好的在主机与虚拟机之间共享文件,共享剪贴板。
还没安装MacOS虚拟机?
请参考:Windows7上使用VMware安装MacOS虚拟机
![]() 下载安装文件:
下载安装文件:
![]() 加载ISO文件到光驱
加载ISO文件到光驱

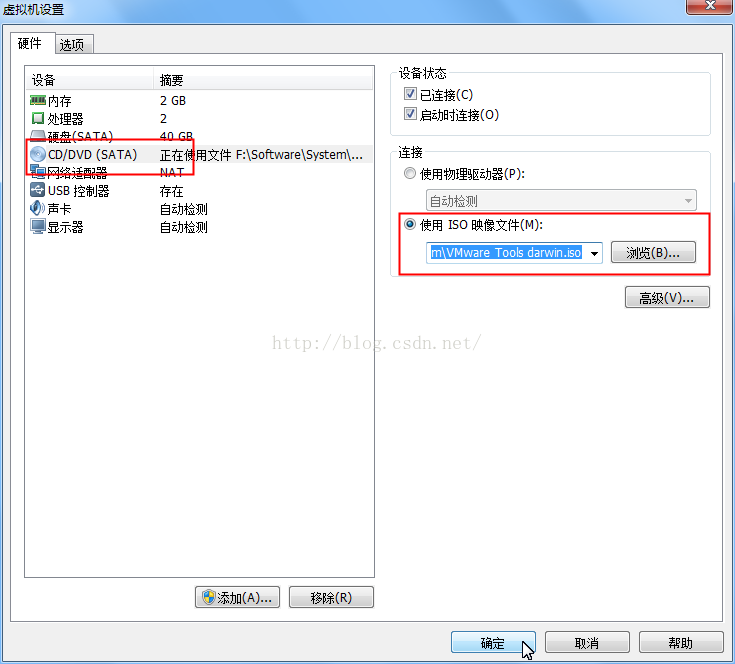
可能由于你的光驱里有文件,而弹出以下提示:
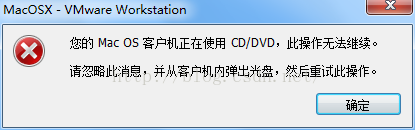
回到MacOS系统中,弹出光驱,如下图:
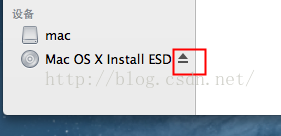
再执行以上操作!
但是Mac系统中可能没有任何反应,这时请查看VMware右下角有个小光盘的图标,是不是灰色的;
如果是灰色的,说明光驱没有连接,在上面单击鼠标右键,连接
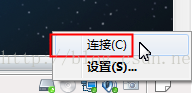
![]() 安装VMware tools
安装VMware tools
连接正确后会自动弹出窗口
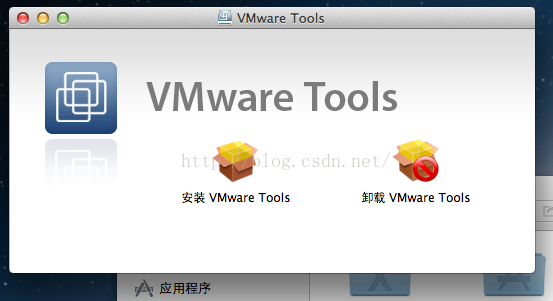
双击安装Vmware Tools 开始安装
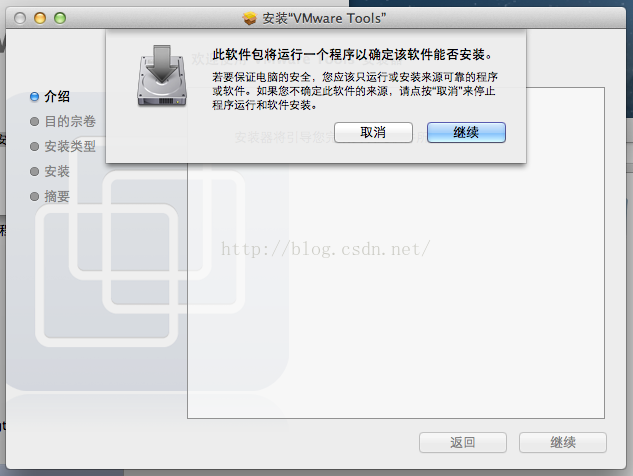
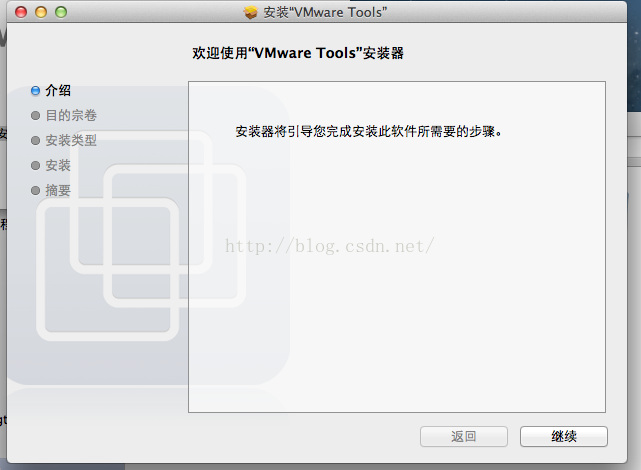
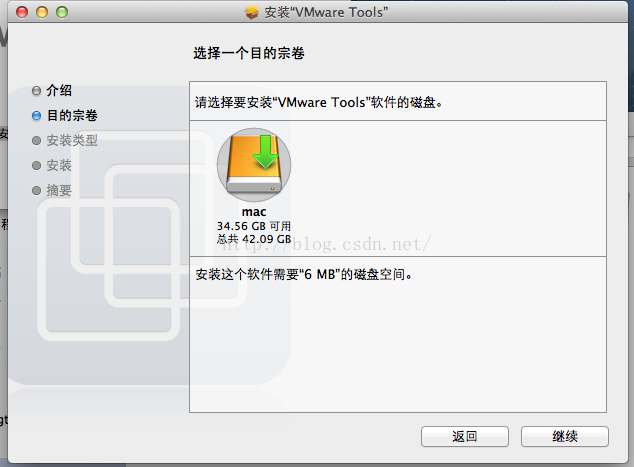
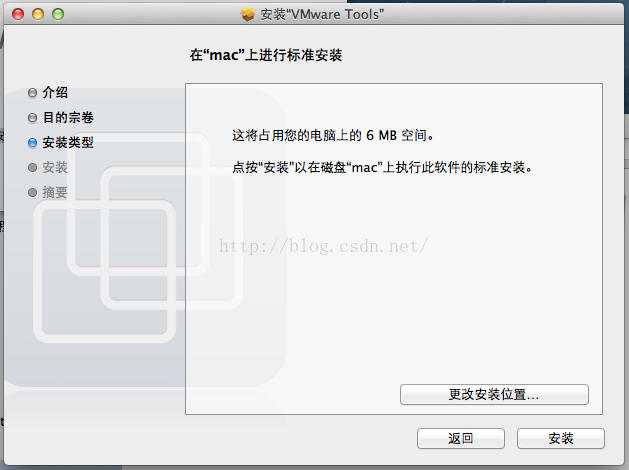
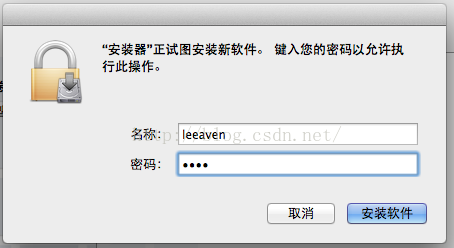
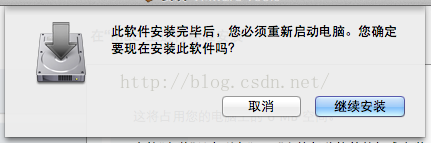
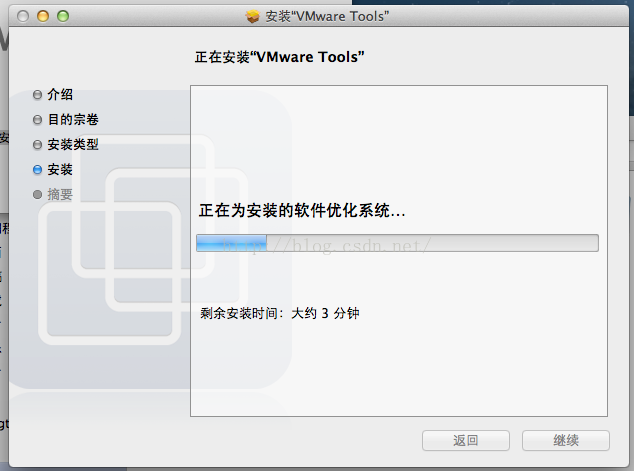
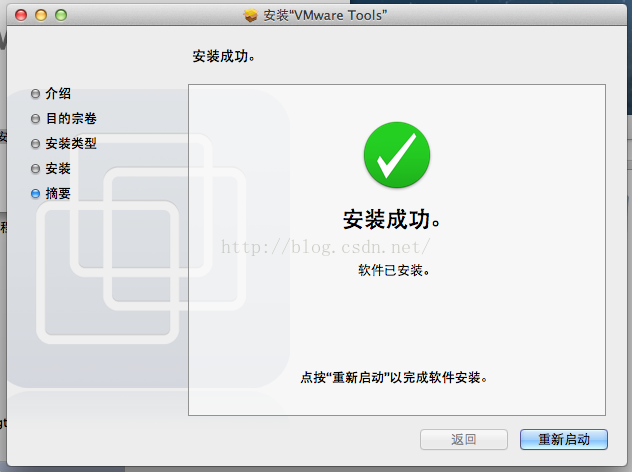
安装成功,重新启动,OK,剪贴板可以共享了。
![]() 在主机与虚拟机之间共享文件
在主机与虚拟机之间共享文件
注意:这需要先关闭虚拟机!
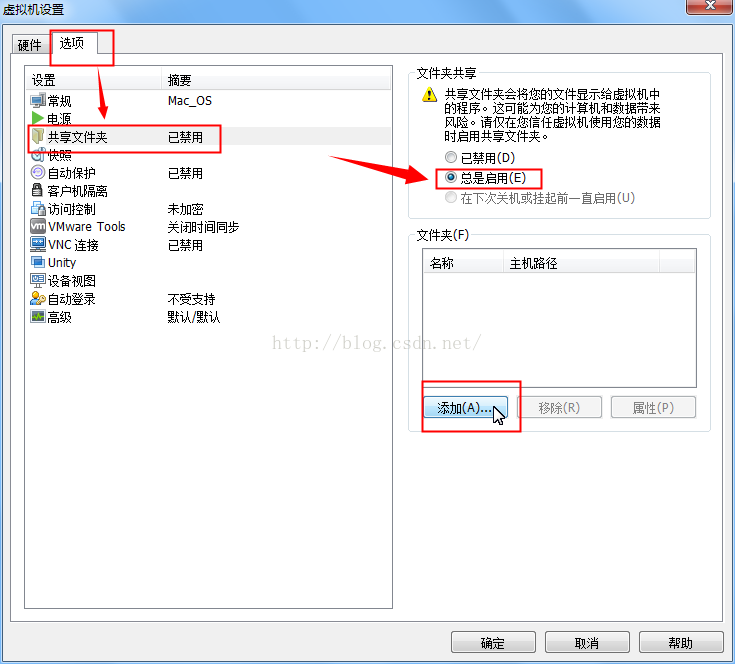
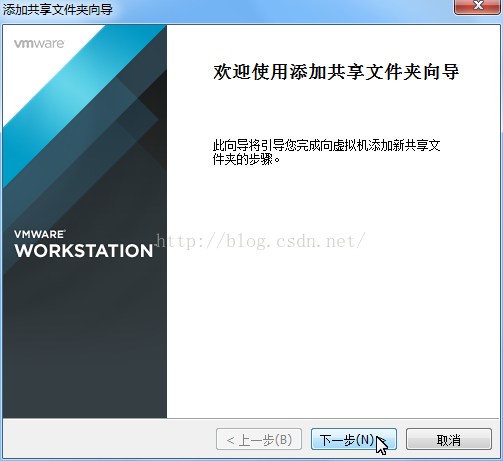
你可以选择共享一个盘符,也可以共享一个文件夹
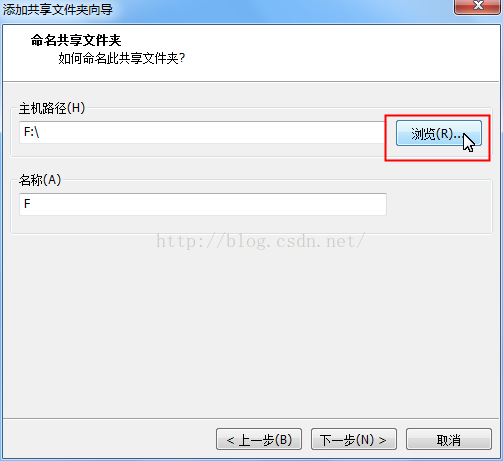
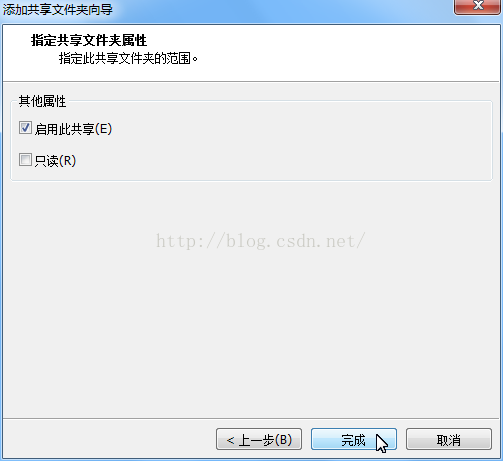
启动虚拟机,点击前往》电脑,在打开的窗口中就可以看到 Vmware Shared Folders,再点看就可以看到共享的文件夹了。
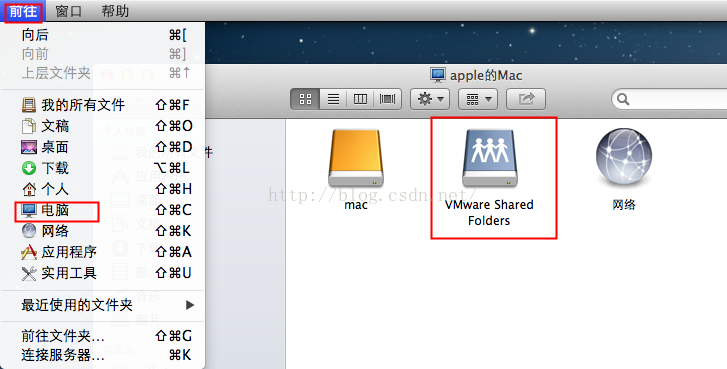
![]() 结束语
结束语
不利用Vmware Tools,MacOS与Windows 7之间共享文件也挺容易的,打开一个文件夹,在左侧共享的下面会看到你的计算机名,点击后右上角会出现连接身份,点击连接身份,在弹出的窗口中输入你的Windows登录用户密码登录就可以访问Windows下的共享文件夹了,而且有写入权限。
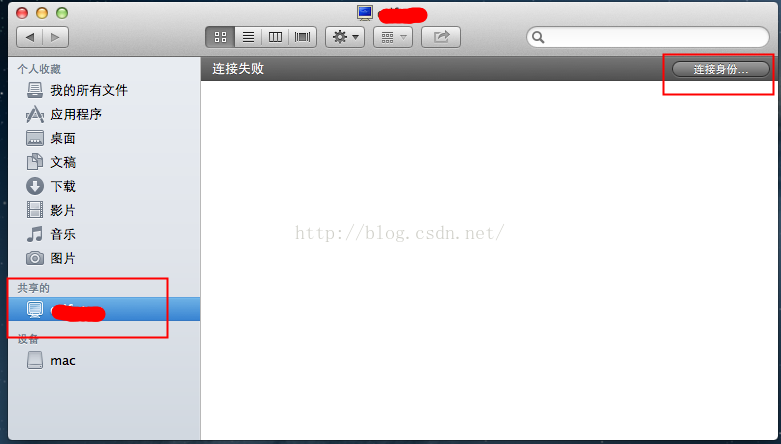
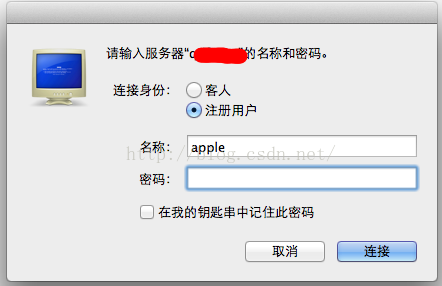
本文由 微wx笑 创作,采用 署名-非商业性使用-相同方式共享 4.0 许可协议,转载请附上原文出处链接及本声明。
原文链接:https://www.ivu4e.cn/blog/system/2022-02-07/1025.html