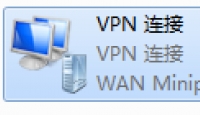Windows7上使用VMware安装 MacOS 虚拟机(图文)
![]() 微wx笑
微wx笑 2021-07-10【操作系统】
2021-07-10【操作系统】
 7
7 0关键字:
Windows7 VMware MacOS 虚拟机
0关键字:
Windows7 VMware MacOS 虚拟机
没有Mac本的小伙伴们,又想学习一下iPhone等ios平台的移动应用的开发,怎么办呢?这里就讲一下在Windows7上使用VMware安装MacOS虚拟机搭建开发环境的过程。
没有Mac本的小伙伴们,又想学习一下iPhone等ios平台的移动应用的开发,怎么办呢?这里就讲一下在Windows7上使用VMware安装MacOS虚拟机搭建开发环境的过程。
![]()
![]() 一、准备工作
一、准备工作
1、安装VMware,VMware® Workstation 10及以上版本,我使用的是11;
2、VMware 添加Apple Mac OS X类型操作系统支持
注意2、3都是带链接的!
3的文章末尾给出了可用的(可以从光盘启动,可以顺利安装,亲测可用) OS X 10.8 安装文件下载地址。
为什么不在这直接给出下载地址呢,我就是骗个点击量吗?
我只是想告诉你,前面的过程真的不容易,5G+的安装文件我下载到第三个才是可用的。
如果你现在就觉得麻烦了,劝你劝你还是放弃吧!
![]()
![]() 二、创建Mac虚拟机
二、创建Mac虚拟机
没有什么特别的,直接看图吧,我就不说什么了。
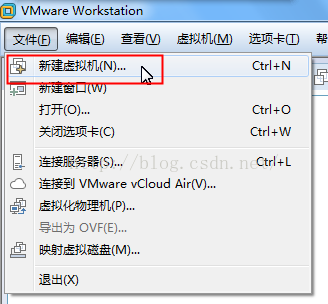
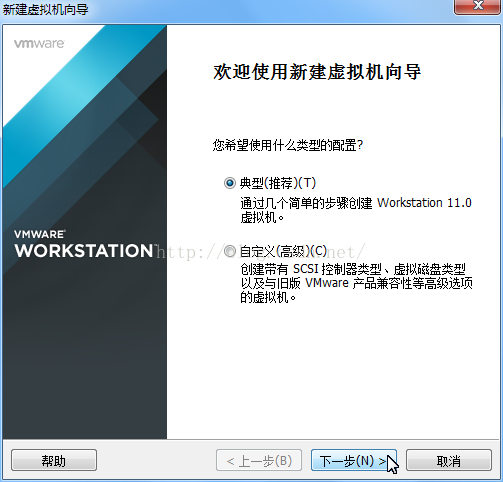
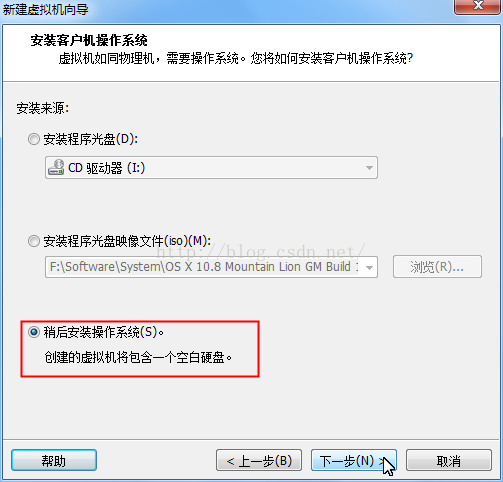
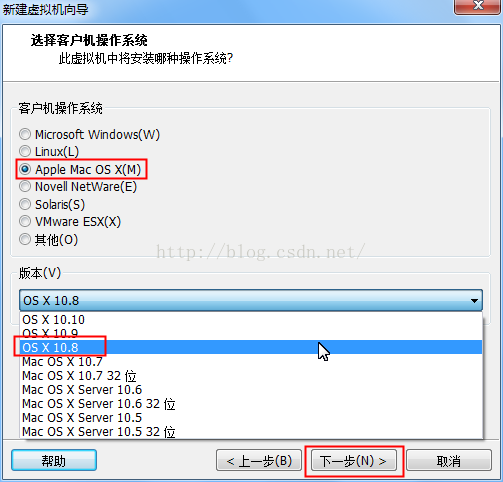
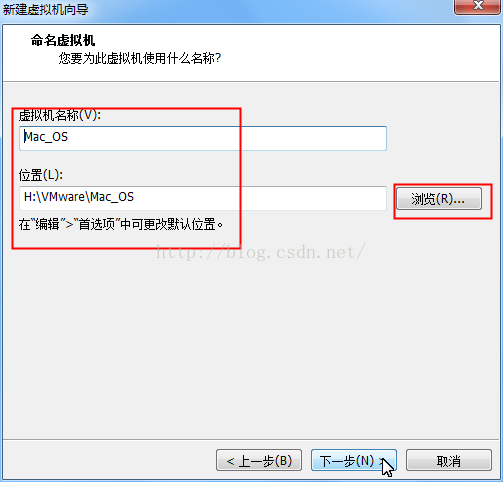
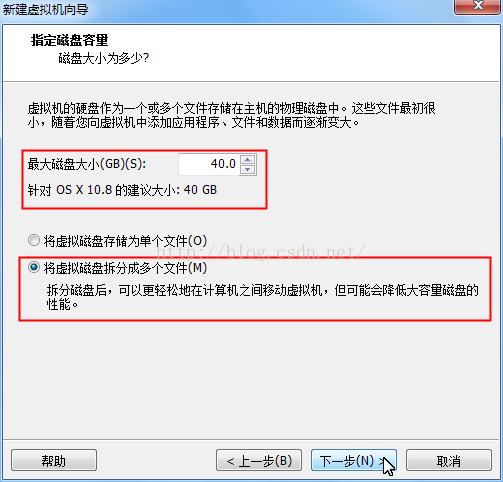
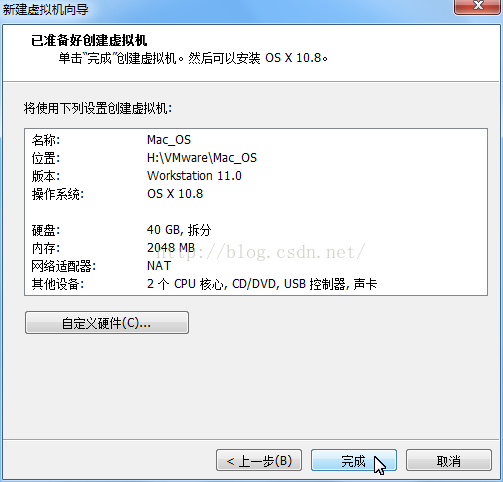
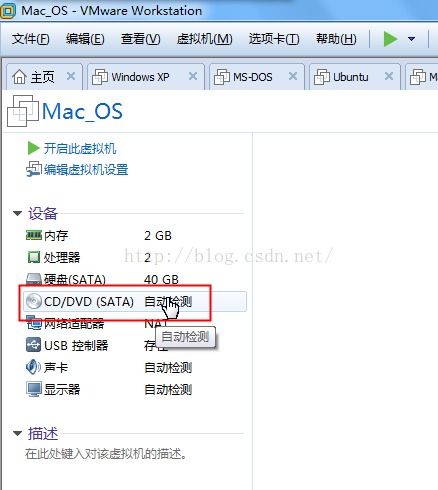
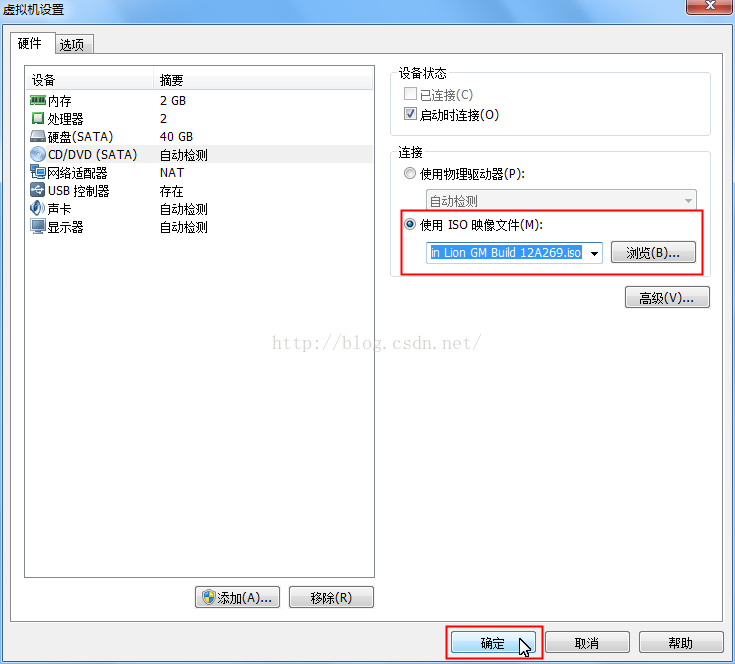
![]()
![]() 三、安装MacOS系统
三、安装MacOS系统
貌似也没什么有可说的,上图:
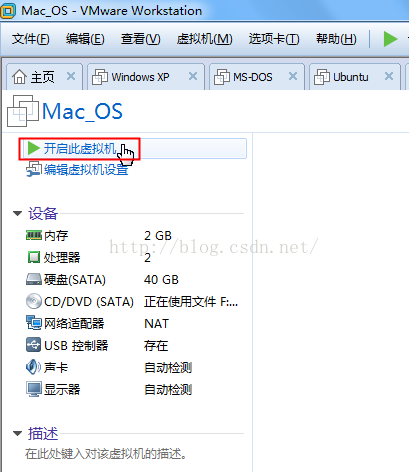

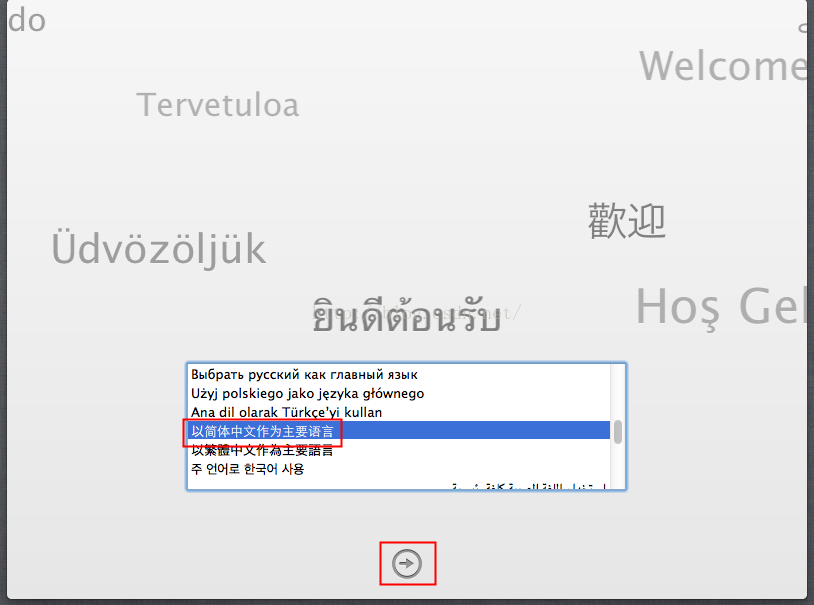
磁盘分区
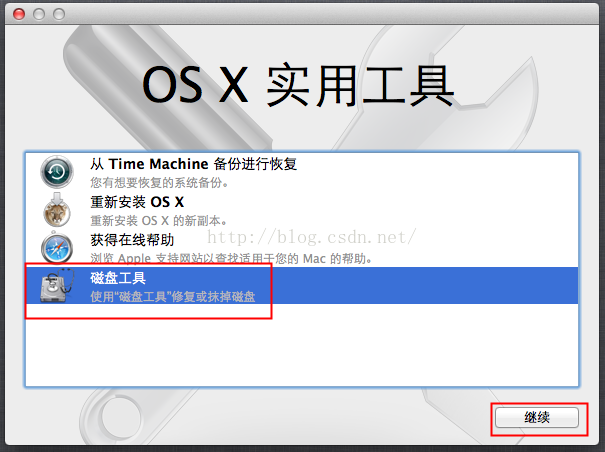
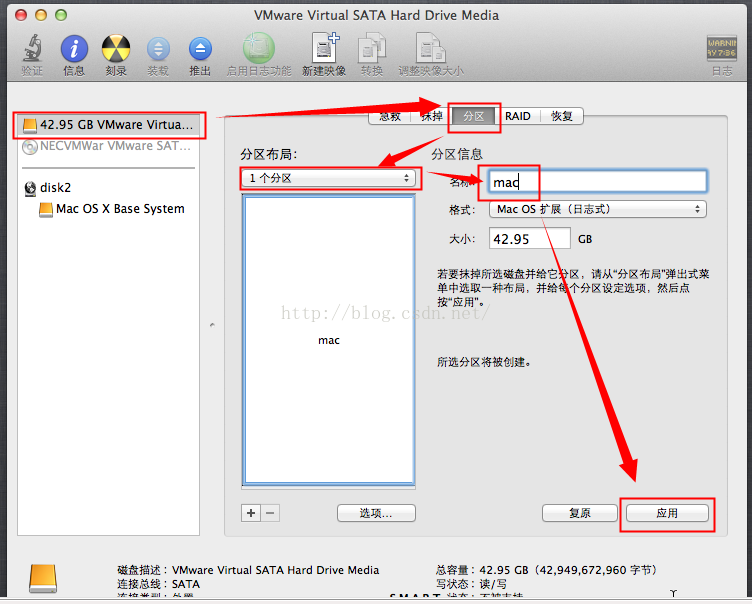
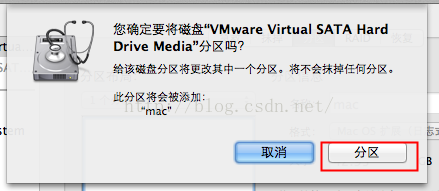
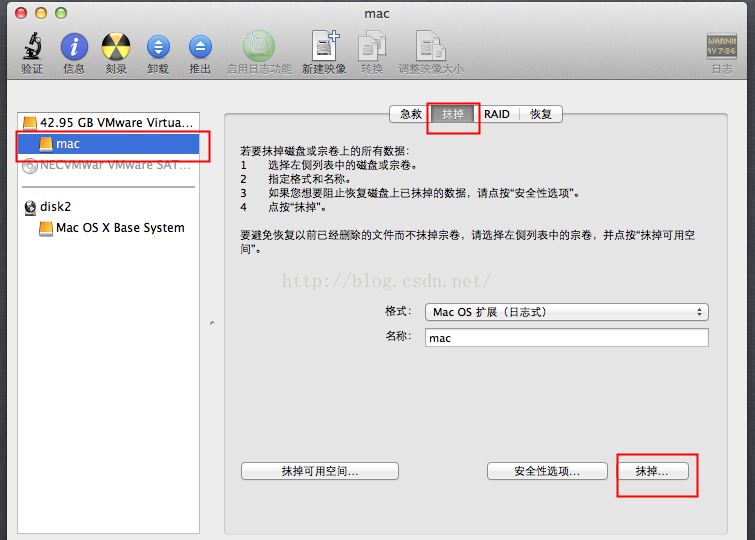
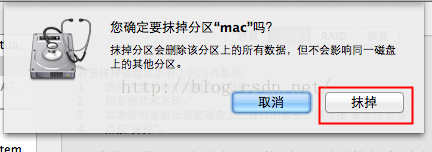
分区完成,点击窗口左上角的关闭按钮,关闭磁盘分区窗口
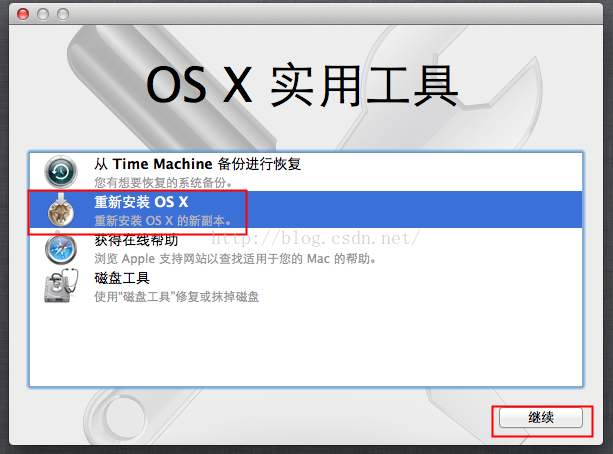
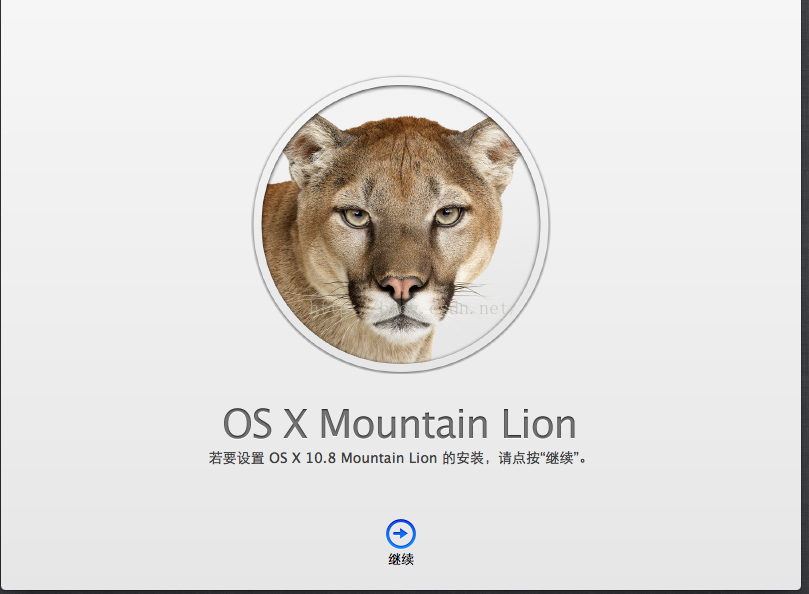
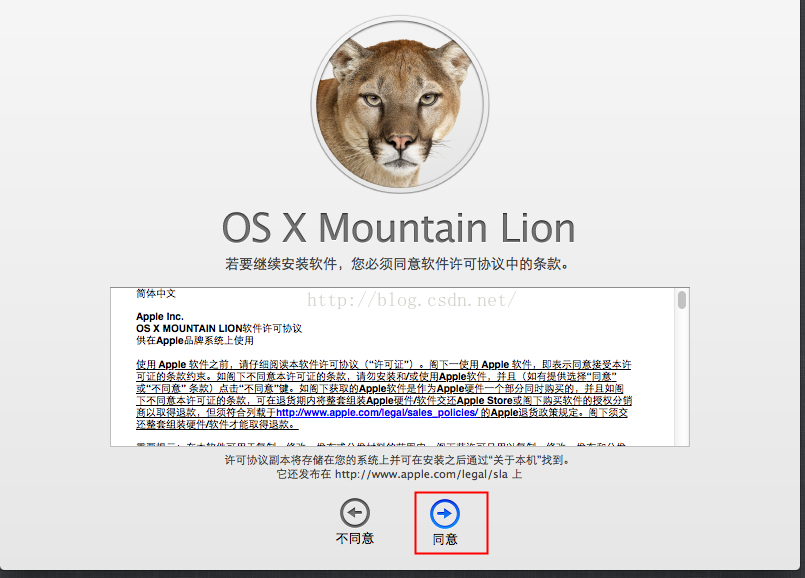
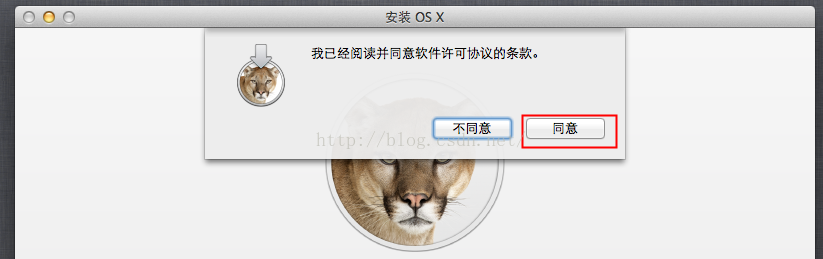
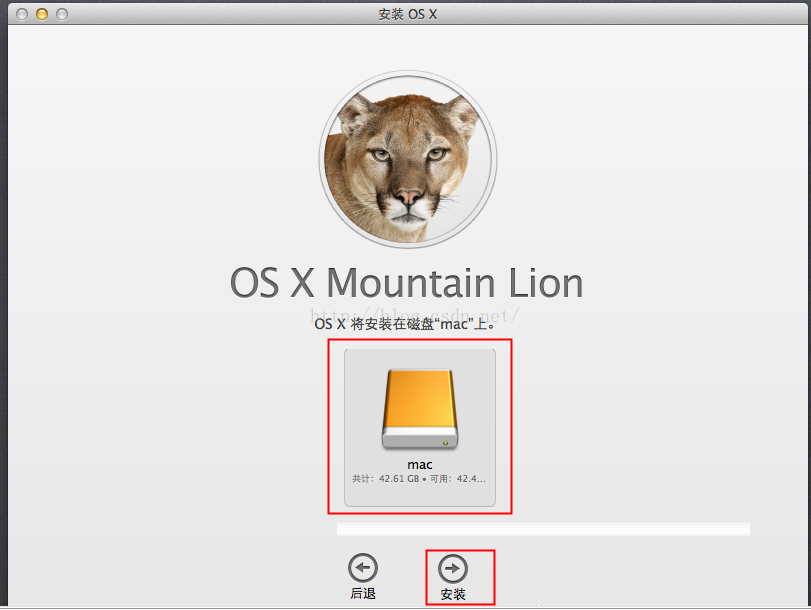
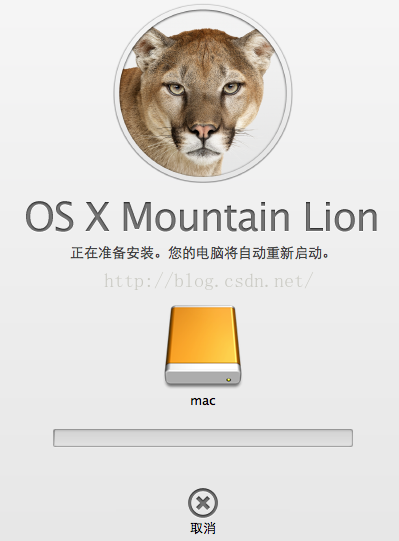
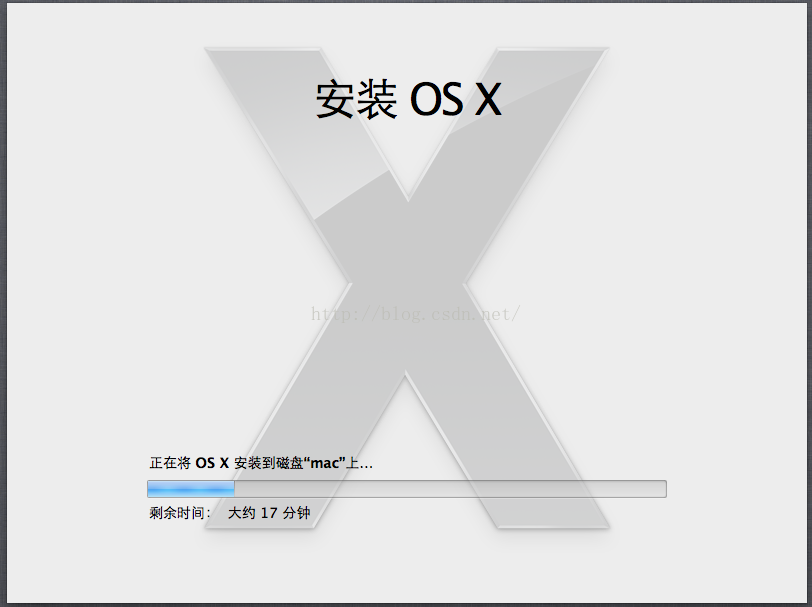
接下来进入配置阶段
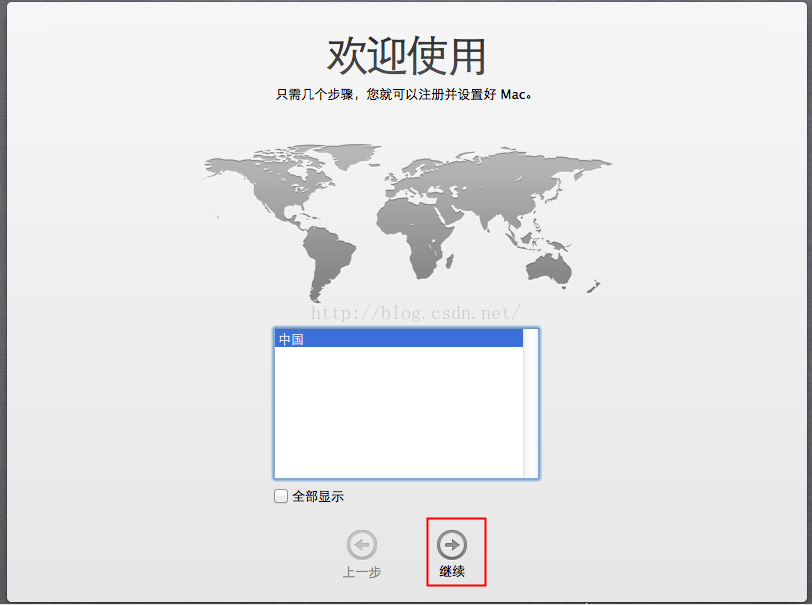
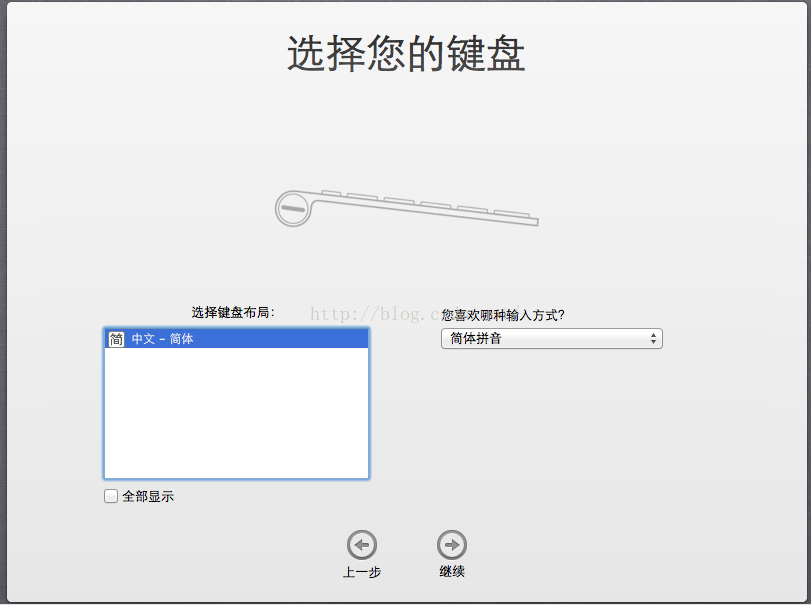
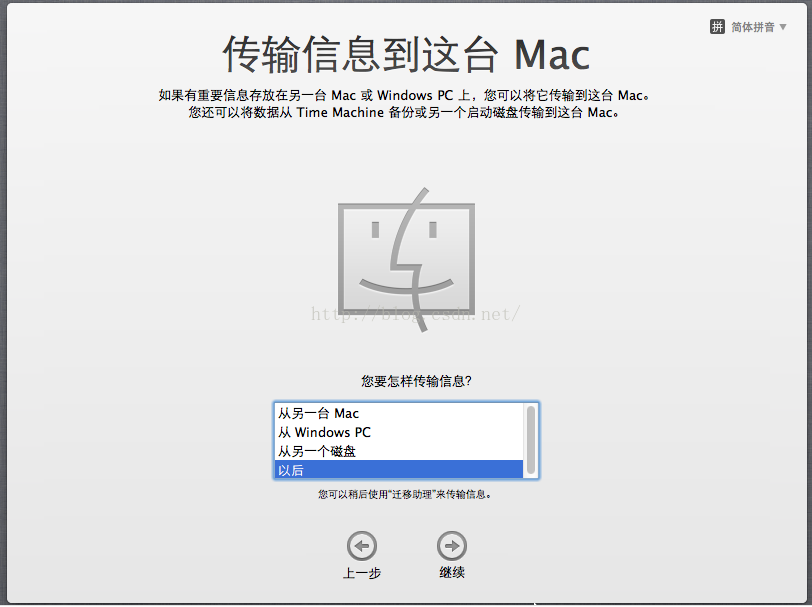
定位服务,我还不知道具体能做什么用
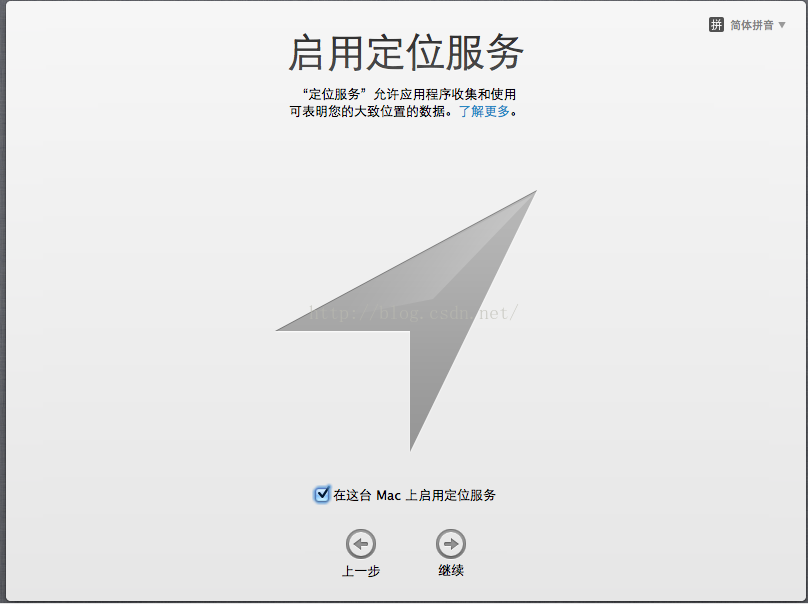
如果还没有Apple ID,也不想创建,就可以直接跳过
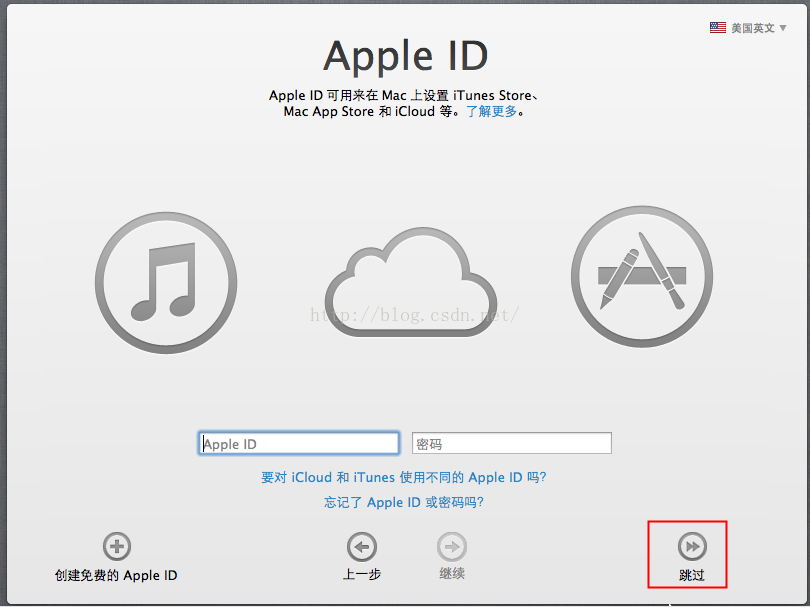
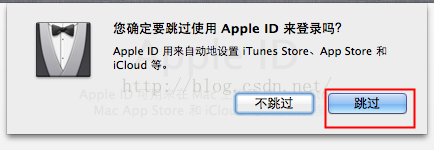
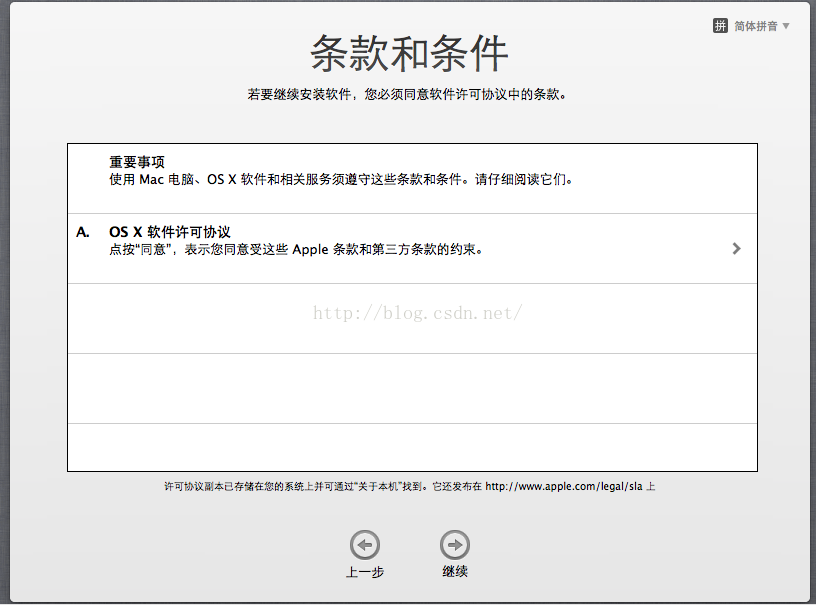
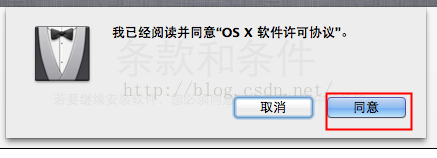
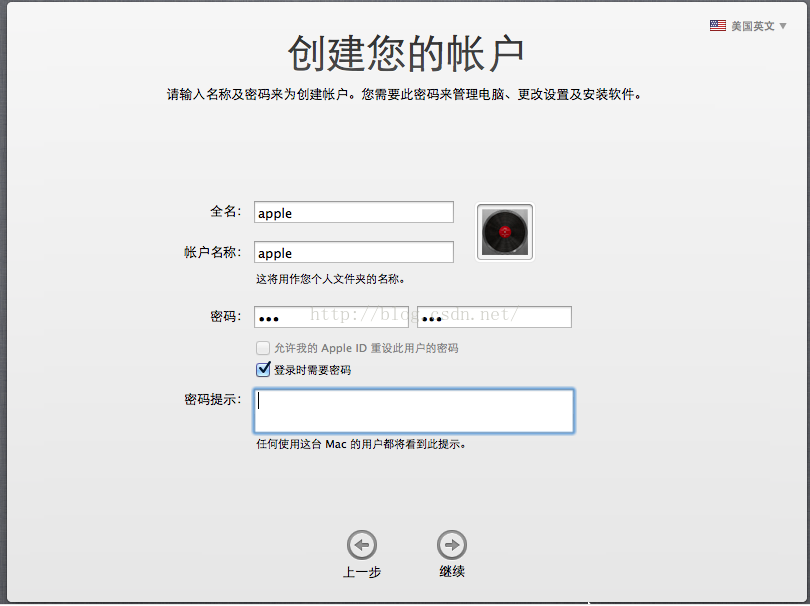
直接用鼠标在地图上点击就可以选择时区
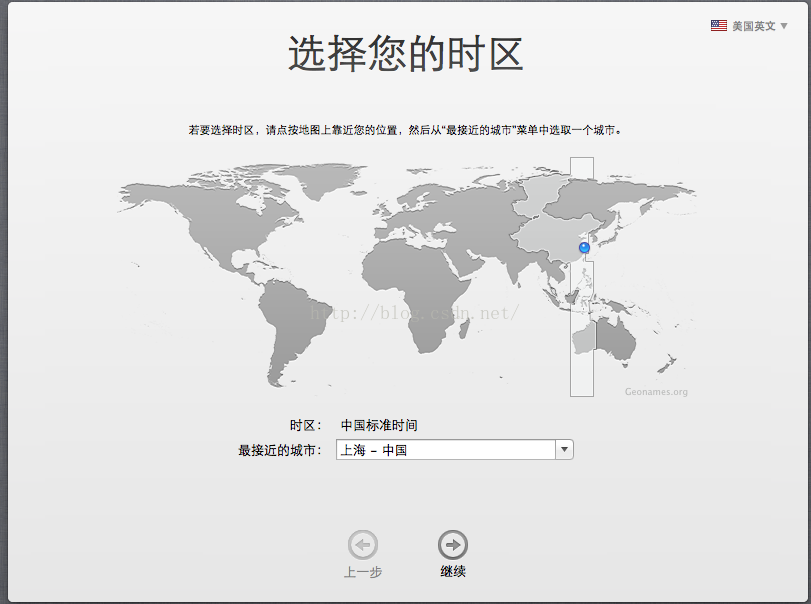
这里也可以直接跳过
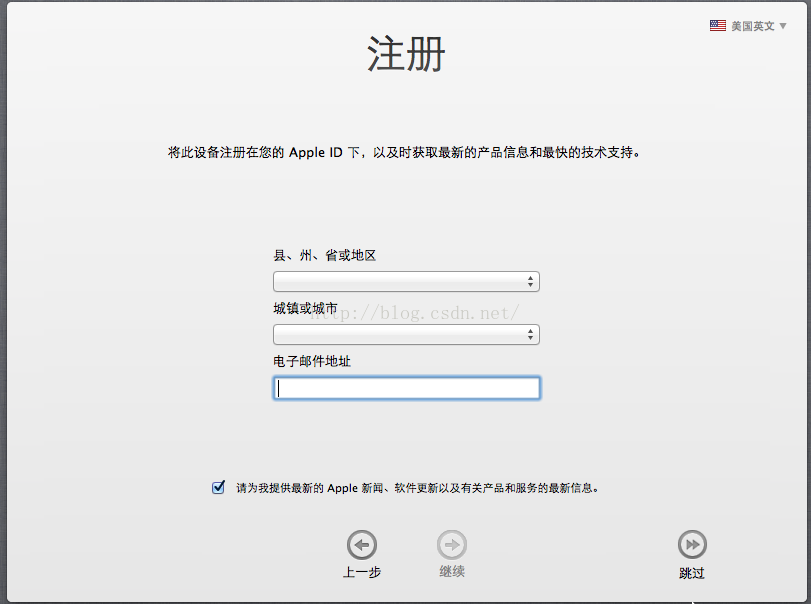
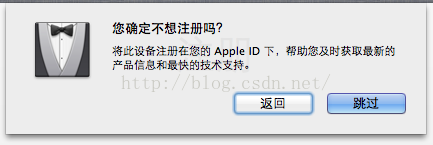
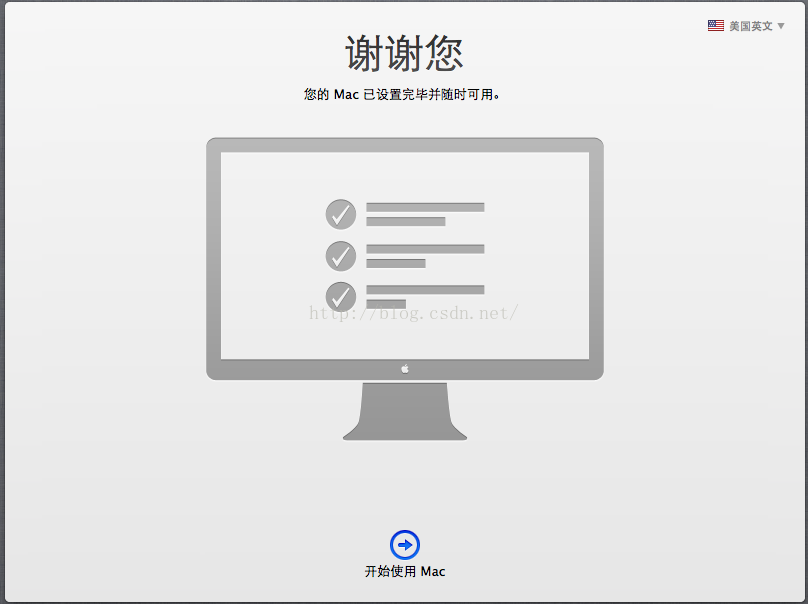
配置安装完成,看到久违的MacOS系统桌面了!
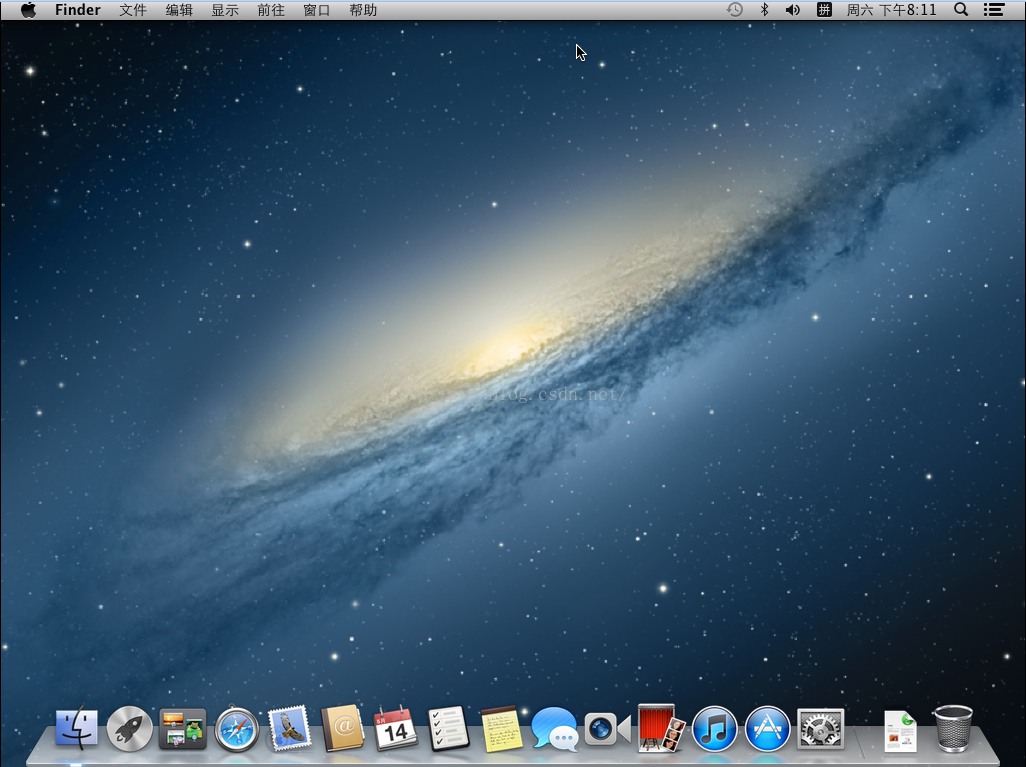
![]()
![]() 结束语
结束语
真正进入安装过程后还是挺简单的,多数时间都是在等待;
不过我遇到个小插曲,就是没有先对磁盘分区,直接进入重新安装 OS X,结果没有可以安装系统的磁盘可选,如下图:
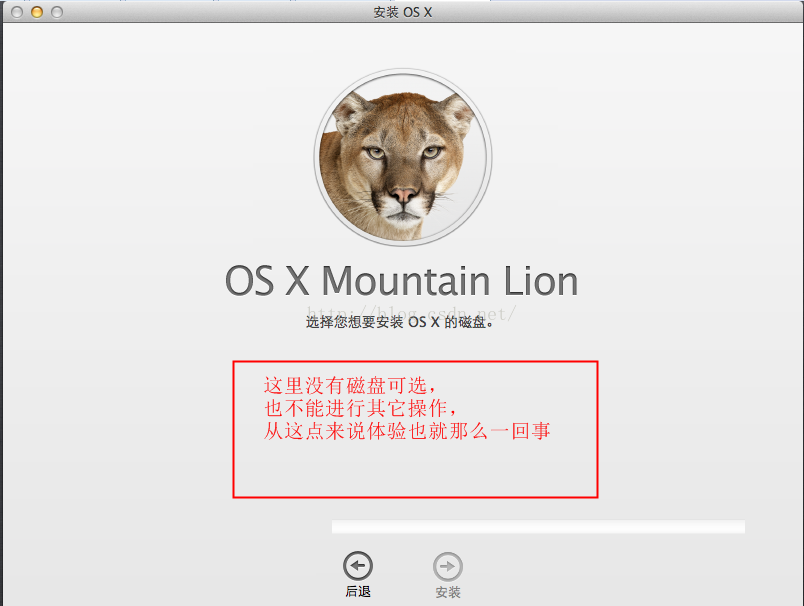
我这么说会不会被喷被砍? 好怕怕!
好怕怕!
不过还好,我找到了回去的方法,不需要重新启动虚拟机
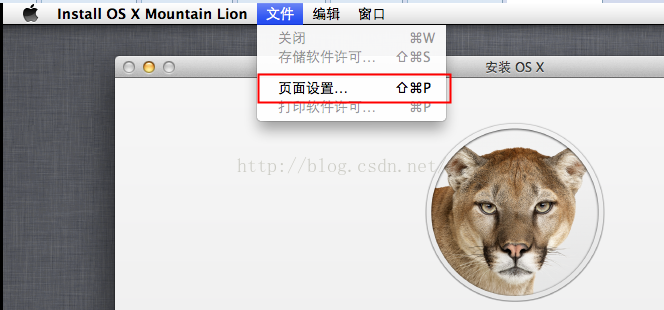
下一篇:MacOS虚拟机安装VMware tools 在主机与虚拟机之间共享文件和剪贴板
本文由 微wx笑 创作,采用 署名-非商业性使用-相同方式共享 4.0 许可协议,转载请附上原文出处链接及本声明。
原文链接:https://www.ivu4e.cn/blog/system/2021-07-10/693.html