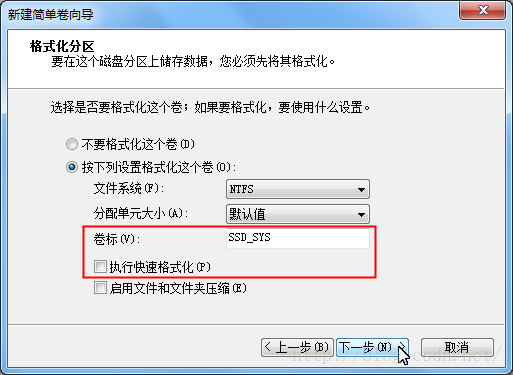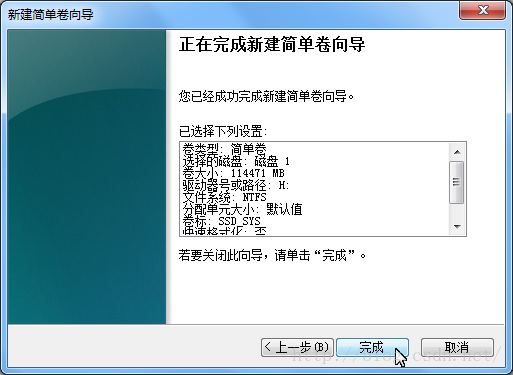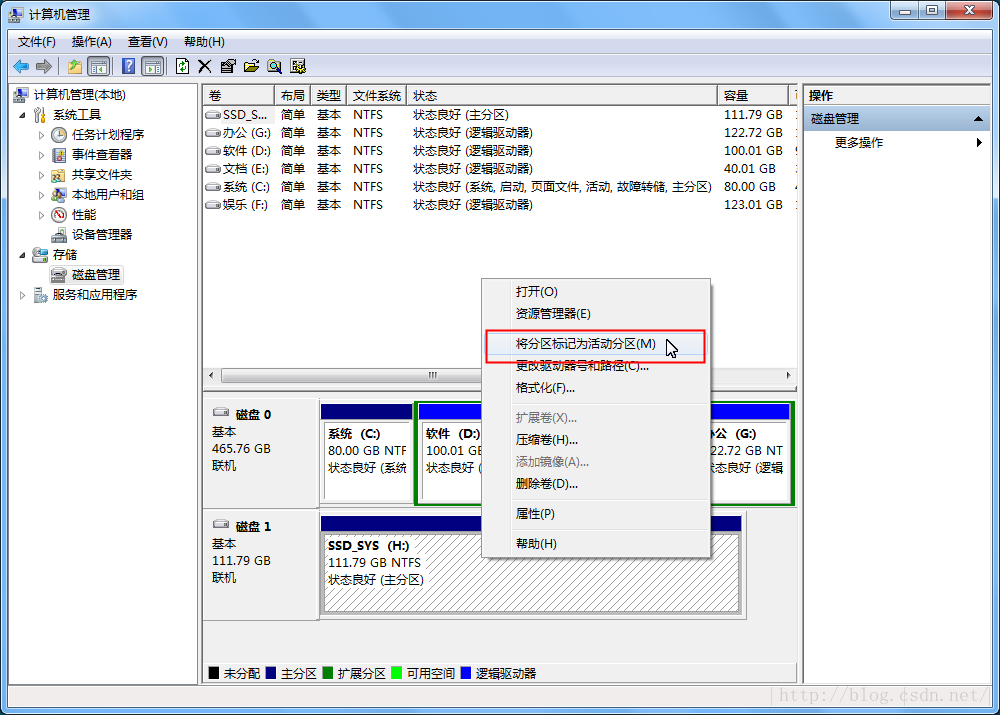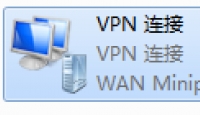笔记本光驱位换SSD固态硬盘之硬盘格式化(图文)
![]() 微wx笑
微wx笑 2022-10-16【运维日志】
2022-10-16【运维日志】
 2
2 0关键字:
笔记本 SSD 固态硬盘
0关键字:
笔记本 SSD 固态硬盘
笔记本光驱位换SSD固态硬盘之硬盘格式化系列文章:ThinkPad E430c加装内存和SSD固态硬盘笔记本光驱位换SSD固态硬盘之Ghost克隆原来的系统到SSD固态硬盘分区概述加装SSD固态
笔记本光驱位换SSD固态硬盘之硬盘格式化
![]() 系列文章:
系列文章:
笔记本光驱位换SSD固态硬盘之Ghost克隆原来的系统到SSD固态硬盘分区
![]() 概述
概述
加装SSD固态硬盘后,如果需要使用GHOST将原来的系统克隆到新的SSD固态硬盘上,需要对硬盘进行分区和格式化;
有人会问:GHost 目标盘需要格式化吗?
如果是相同大小的硬盘,可以不经分区与格式化直接ghost;
如果两个分区大小不一样,最好先进行格式化,然后再Ghost,否则多出的分区可能会出现不可用的情况;
具体我也没试过,有兴趣的朋友可以亲测一下!
![]() 操作步骤:
操作步骤:
![]() 1、右键我的电脑》管理:
1、右键我的电脑》管理:
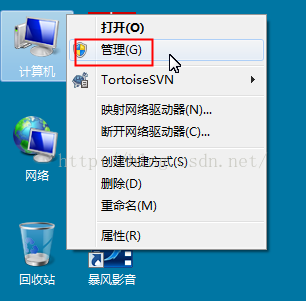
![]() 2、在打开的计算机管理窗口左侧展开存储,选择磁盘管理:
2、在打开的计算机管理窗口左侧展开存储,选择磁盘管理:
这时会自动弹出初始化磁盘对话框,选择MBR(主启动记录),点击确定按钮;
GPT分区表出来那么久了我也没用过,有用过的朋友可以分享一下经验;
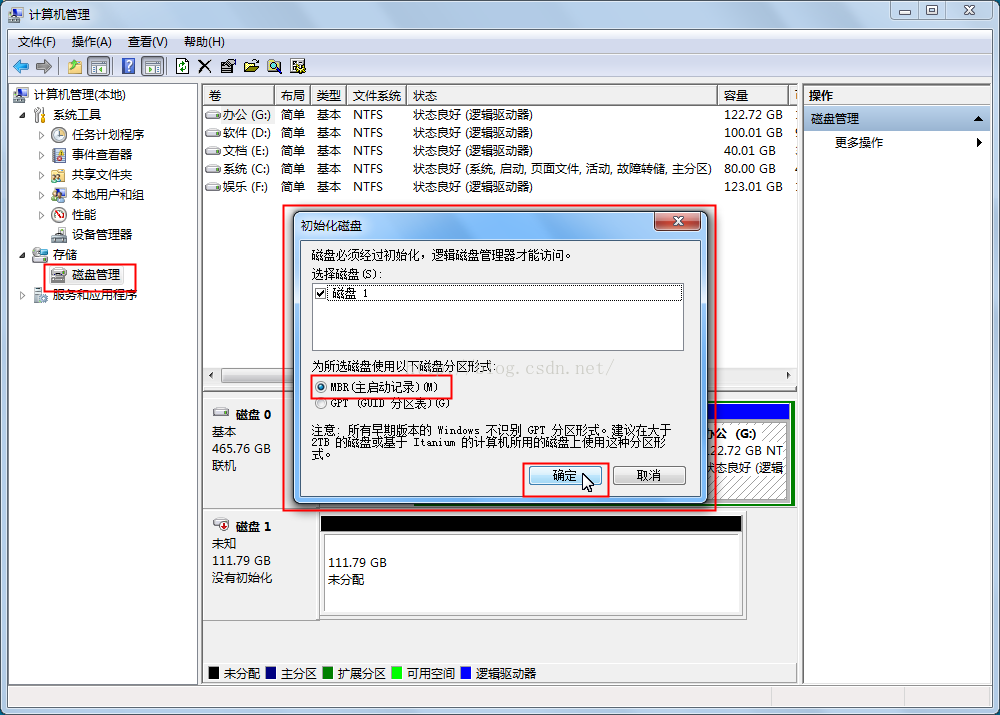
![]() 3、创建磁盘分区
3、创建磁盘分区
在未分配磁盘上单击鼠标右键,新建简单卷
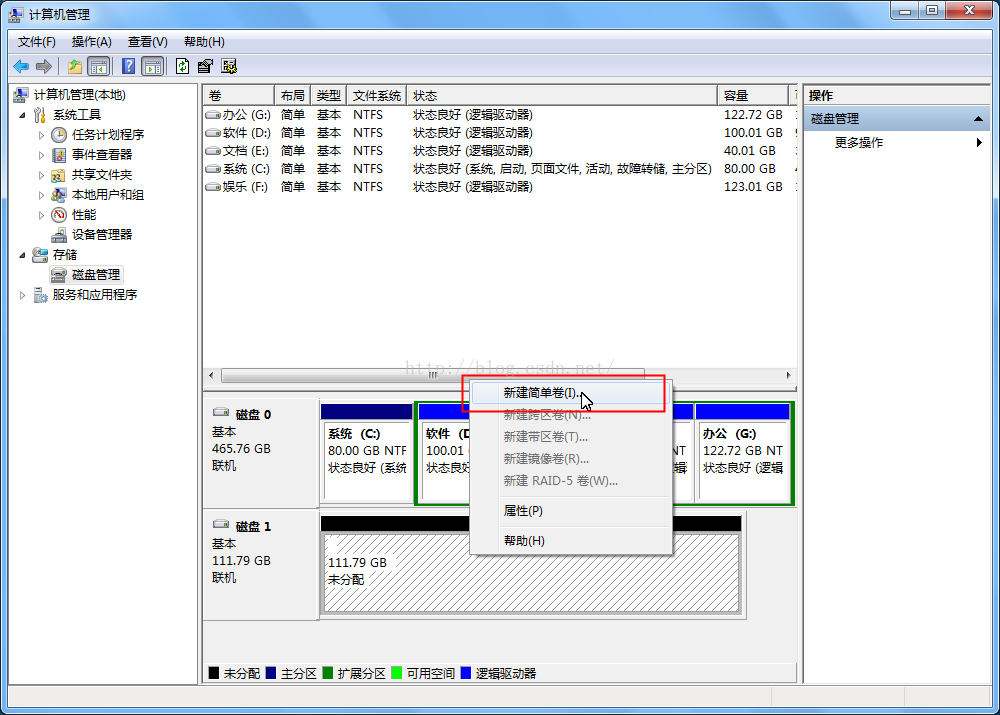
![]() 4、点击下一步:
4、点击下一步:
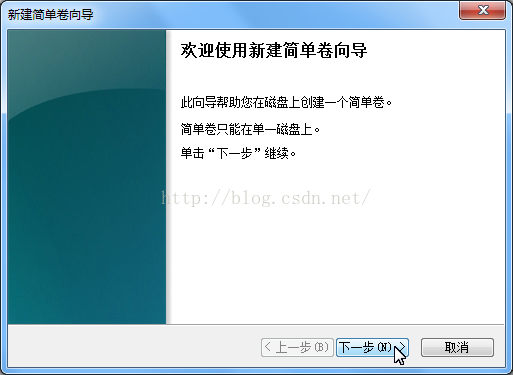
![]() 5、点击下一步:
5、点击下一步:
由于磁盘只有120G,现在的软件都比较占空间,所以只创建一个区。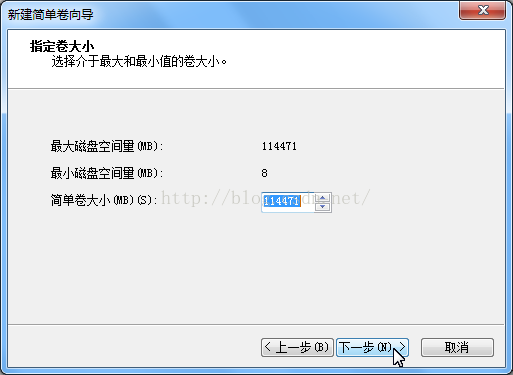
![]() 6、点击下一步:
6、点击下一步:
这里使用默认分配 的驱动器号就可以。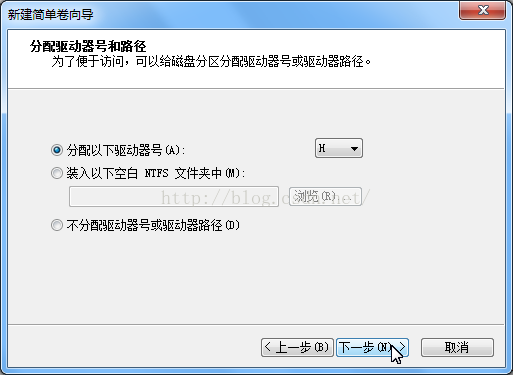
![]() 7、输入卷标,取消执行快速格式化的选中状态,点击下一步:
7、输入卷标,取消执行快速格式化的选中状态,点击下一步:
输入卷标是为了明确标明这是SSD固态硬盘分区,方便在Ghost时区分;由于是第一次格式化,为了保证其读写速度,这里最好不要使用快速格式化。![]() 8、确认设置正确,点击完成:
8、确认设置正确,点击完成:
![]() 9、激活分区
9、激活分区
在磁盘上点击鼠标右键,将分区标记为活动分区!注意:如果不执行这一步,系统将无法从这个分区上启动!
硬盘格式化的操作到这里就完成 了,进入下一环节:
本文由 微wx笑 创作,采用 署名-非商业性使用-相同方式共享 4.0 许可协议,转载请附上原文出处链接及本声明。
原文链接:https://www.ivu4e.cn/blog/service/2022-10-16/1478.html